Download Dropbox Folder To Desktop
Windows 10 by default always creates a group of default folders (Desktop, Documents, Downloads, Music, Pictures, and Videos) on every new account to help you keep your files neatly organize by category. The only issue is that unless you don't manually make a backup, your files won't be protected, and you can lose them at any time.
The reason the download option doesn't appear and is replaced by the 'Open' option is because these files are already on your computer. This is because you have the Dropbox software on your computer and these files are already in your Dropbox folder. So if you press 'Open' the folder will open on your computer. Via Dropbox desktop application Go to & sign in to your account. If you don't have an account, then create one. Navigate to the folder which you want to download.
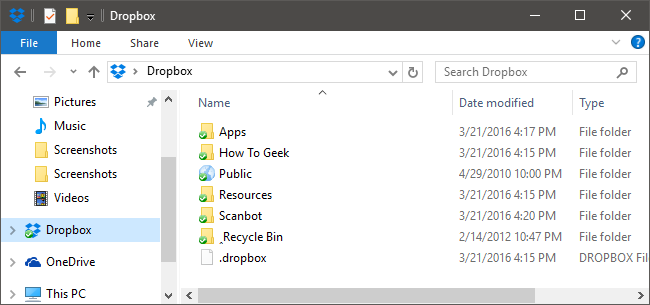
However, if you're a Dropbox user and you want to keep saving your files in the same default locations, you can redirect the default folders to your cloud storage account and keep your files constantly backed up and accessible across devices.
In this Windows 10 guide, we'll walk you through the steps to move your default account folders to Dropbox to keep your files protected and always backed up in the cloud.
How to move default users to Dropbox
Install Dropbox Folder On Desktop
- Open File Explorer.
Navigate the following path:
C:Users<AccountNane>Quick Tip: You can always use the Windows key + R to open the Run command, type %HOMEPATH%, and click OK to open the current home folder location.
- Open the Dropbox folder.
- Create a new folder using a descriptive name (e.g., MyData) to group all your account folders.
Inside the newly created folder, create a folder for each location you want to sync to Dropbox. For example, if you're planning to move the Documents folder, then create a new Documents folder inside Dropbox.
- Navigate back to your default account folder (where all the default folders are located).
Right-click Documents and select Properties.
- Click the Location tab.
Click the Move button.
- Browse the Dropbox folder and open the newly created Documents folder.
Click the Select Folder button, and you'll notice that the default location path has now changed.
- Click Apply.
You'll be asked to move any file from the old to the new location. Click Yes to continue.
- Click OK to complete the task.
The last thing left to do is to repeat the steps to move the remaining folders, including Desktop, Downloads, Pictures, Music, and Videos to the new Dropbox location.
We always tend to download a lot of files from the internet that we use once and then never again. If you don't keep anything interesting in the Downloads folder, you may want to skip moving it to Dropbox, as it'll be a waste of space, and most of the time you can download those files again as needed.
If you change your mind or you'll no longer be using Dropbox, you can use the following steps to revert the changes.
- Open Dropbox using File Explorer.
- Inside Dropbox, open the folder that has all the folders you want to restore to their old location.
- Right-click a folder and select Properties.
- Click the Location tab.
- Click the Restore Default button.
- Click Apply.
You'll be asked to recreate the original folder in the old location. Click Yes to continue.
Click Yes to confirm that you'll be moving the folder and its files from the old to the original location.
- Click OK to complete the task.
- Repeat the steps for each folder you want to restore its original location.
Wrapping things up

While there are a number of other ways you can use to backup your files, you'll find a few good advantages using Dropbox. You'll be able to keep your files constantly backed up in the cloud automatically, and if you have the same set up on your other devices, files will always be synchronized and organized across those devices. And you'll even be able to access your Desktop files using any web browser through Dropbox.com.
In addition, you'll be eliminating file duplication problems, and apps designed to save files to the default locations will now save directly to Dropbox without additional configuration.
Although anyone with a Dropbox account can do this — even those with a free account — keep in mind that storage can fill up quickly, which means that those with a Dropbox Pro account will get the most benefits. Of course, if you happen to have a Dropbox Business or Enterprise account, you will take advantage of the unlimited storage.
Apache OpenOffice a free suite of office and productivity software that is compatible with all major office software. The software suite includes word processing, spreadsheet, presentation, database, and diagramming software with all of the major features of paid office suite software. If you need to install or reinstall Windows 8.1, you can use the tools on this page to create your own installation media using either a USB flash drive or a DVD. Use the media creation tool (aprx. 1.41MB) to download Windows. This tool provides the best download experience for customers running. Microsoft Office 2016 Free Download 64 Bit Windows 7. Ms office free download for windows 7 32 bit is an office suite for the desktop application on your default windows. It may be Microsoft Windows or Mac OS X that are introduced by the Microsoft Corporation. Download office for windows 8.1. Microsoft Office 2016 Review. Microsoft Office 2016 is the new version of the Microsoft Office suite. It enhances and unifies visual changes from the 2013 version, adding new online features through Office 365, and also adds new features requested by the users. Operating system: Windows 10/7/8/8.1/Vista; Download 97,415 downloads. This file will download from Microsoft Office 2013's developer website. Microsoft Office 2013 Review. Microsoft Office 2013 is a handy productivity suite consisting of such components as Word, Excel, PowerPoint, OneNote, and more. Visit Microsoft Office 2013 site.
If you don't use Dropbox, remember that you can do the same thing using OneDrive.
Download Dropbox For Desktop App
More Windows 10 resources
Dropbox On Desktop
For more help articles, coverage, and answers on Windows 10, you can visit the following resources: