Free Adobe Premiere Pro Transitions
- Adobe Premiere Pro Transitions Free Download
- 500 + Ultimate Adobe Premiere Pro Transitions Free Download
So get the best out of your video editing, and order the Premiere Pro Transitions today from Filmimpact! Premiere Pro must-haves for attractive pricing. Would you like to edit the most impressive videos in a professional way as well? Using Filmimpact’s video transitions and Premiere Pro, you will realize this in a simple way.
May 16,2019• Proven solutions
- There are so many free Premiere Pro effects packs on the internet. I’m talking about transition packs, glitch effect packs, title packs, light leak and lens flares, project files, motion graphic packs, luts etc. BUT it’s time consuming to find good ones.
- Here are 20 FREE Smooth Transitions for Adobe Premiere Pro, Sam kolder style. You can download these awesome Sam kolder style Smooth Transitions Preset Pack.
- If you’re using an older version, Adobe Premiere Pro will not recognize the presets. I cannot playback the transitions smooth. Some transitions make use of heavier effects. Try rendering your timeline by pressing the return key. Some transitions look weird in my timeline. The transitions are made for 4K resolution video, but they do scale.
- Template or Preset 10 pack of super smooth, simple and modern transitions for Adobe Premiere Pro. Transitions: Smooth Slide, Spin, Wipe, Whipe and Zoom (Sam Kolder style).
There is no doubt to say that Premiere Pro is leading the market these days with its feature rich platform and interactive user interface. This production and editing software tool contains amazing video transition effects. If you want to develop classic professional looking movies at home then Premiere Pro transition can help you with great results. The article below contains complete details about the 10 best Premiere Pro transitions you can use, and how to apply transitions to video in Premiere Pro. Keep reading to get best assistance.
You may also like:How to Add Text and Title in Adobe Premiere Pro >>
Best tool to use Premiere Pro transitions easily - FilmoraPro
Many beginners find Adobe Premiere Pro platform little complicated and they are not able to apply desired transitions into their videos. If you are also facing such kind of problems but want to develop an attractive video as soon as possible then it is good to try FilmoraPro - Filmora's video editor for pro. This software platform is available both on Win and Mac. There is wide range of transition effects inside FilmoraPro including dissolve, motion, wipe and zoom. Besides video transition, you can also add audio transition: fade-in and fade-out. FilmoraPro also contains large number of filters that add beauty to all your videos. Download it now to have a try (FREE)!
Here are the simple-to-follow steps:
- First of all you have to import your video to project window.
- Now choose your desired transition from effects panel and add it on your clip.
- It is time to export your video containing transitions. Select your desired file format and get it saved on your computer.
Part 1: 10 Best Premiere Pro Transition to Download
Although, Premiere Pro contains so many transition effects in its library but still if you need more transitions then you can take help from plugins. Adobe Premiere Pro allows so many transitions to work effectively on its platform. Some of the best free ones are discussed as below:
1. FilmImpact
FilmImpact.net contains 4 transitions in its downloadable free pack whereas 6 demos are available with its paid version. Although, most of the Premiere Pro users love to create excellent effects with stock transitions like Film Dissolve etc. but still if you need something more intricate and eye catching then these 4 free transitions from FilmImpact.net are useful for you. This plugin helps users to find best solution within their host application so it is good to apply this attractive effect in your videos.
2. Coremelt
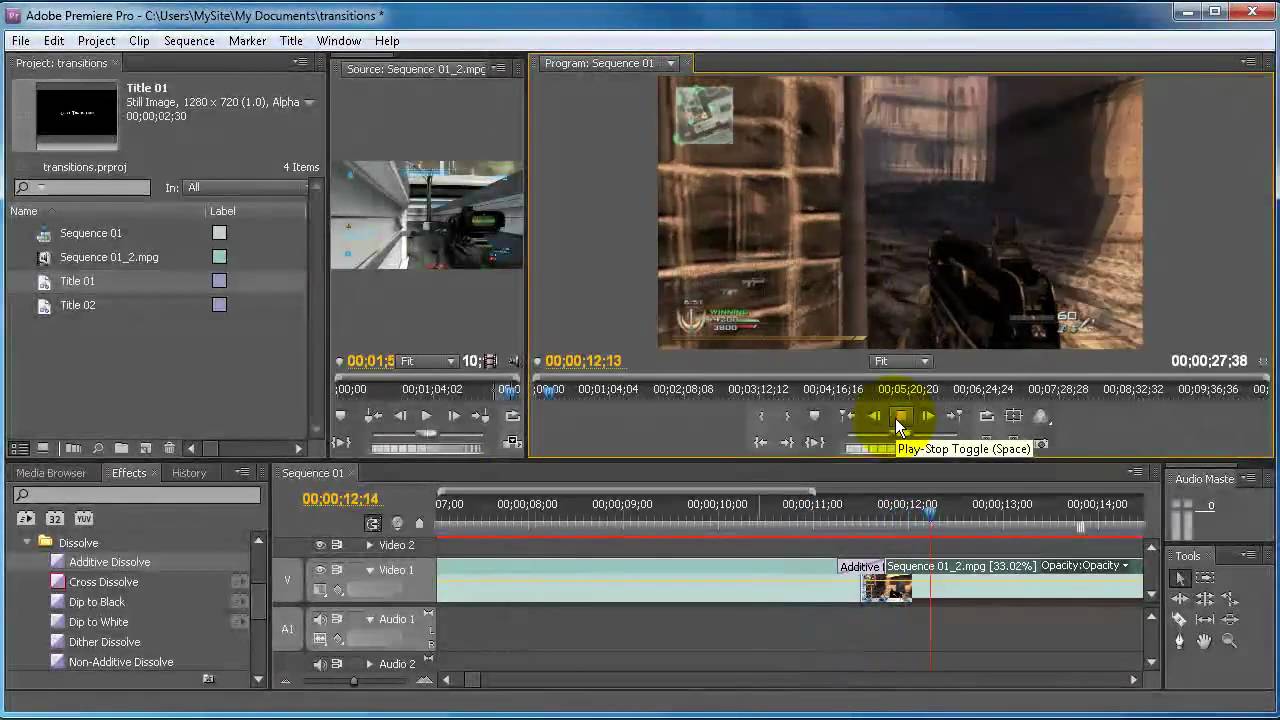
The great news for crazy video makers is that Coremelt Free contains 44 transition effects for Premiere Pro users. Some of the most common are: Filmic transitions, light effects, instant montage presets and 10 text presets. This wide set of transitions can make your dreams come true within very less time on your favourite editing tool itself.
3. Motion Array
It possesses so many interactive tools for editing photos and videos instantly. The wide range of transition effects available on Motion Array allows users to develop their customized videos with ease. You can simply drag and drop transitions from this plugin and see amazing results on your clips.
4. Orange83 Smooth Transition
Just like its name, it includes 10 presets to use including smooth slide, spin, wipe, whipe and zoom. You can drag them to your videos that you want to edit. You can also edit these transitions to make it better and fit your videos well.
5. Transition Designer Free Wipe
This Premiere pro transitions are some common transition styles you can use. However, it may make your videos look excellent if you can use the best Premiere Pro transitions properly. Just import the plug ins to start adding transitions.

6. Glitch & Distortion Presets for Premiere Pro
These are 5 free glitch and distortion preset for Premiere. You just need to drag and drop the trasition onto clips to create the effects. Its compatibility is 100%, so you don't need to worry about the premiere effects. It is completely free to use.
7. Travel Film Transition Pack
This pack includes 4 versions of the travel film transitions to use, including Luma Fade, Quick Zoom w/ Motion Blur, Smooth Spin W/ Motion Blur and Smooth Warp Transition. You can use it to make transitions better.
Adobe Premiere Pro Transitions Free Download
8. Video Hive
It has more than 100 Premiere Pro transitions to use. They are 100% ready to use. After importing, you can also easily edit them, like chaning color, size and font. If you like it, just have a try.
9. Smooth Spin Blur Rotation Transition
This Premiere Pro transition is offered by Justin Odisho. He is a YouTuber with huge fans, so the quality of this transition is high. If you want to edit your YouTube video or vlog, this spin transition is a surefire as it's interesting and fun to use.
10. Slice Transitions
This slice transition is in simple and clean style. It is full HD with high quality effects. Basically, you just need to drag and drop to your video to start adding it in Premiere Pro. Besides, you can preview it easily to see if you like it or not.
Part 2: How to use transitions in Premiere Pro
Now, is there any Premiere transition you like? If you have picked one, strat adding it to Premiere Pro. Here are few easy to follow steps for your Premiere Pro transition effects.
Step 1: Go to Effects panel
Go to Premiere Pro interface and select Effects panel from available options. Now from the available transition folders, pick the one that suits your project editing needs. The types of numbers of transitions available in effects panel will depend upon the version of Premiere Pro that you have installed in your system. Some of the most common transition effects are listed below:
- Zoom: Zoom transition helps to work on a selected potion of screen and it brings scene in or out in a selected proportion from whole screen.
- Slide: In this sliding motion type transition effect, one scene floats over another.
- Wipe: This one is quite interesting where one shot complete replaces the selected another shot while travelling from one portion of the frame to another.
- Iris: The iris transition effect is a newer one where an artificial effect is created to reflect the actual opening and closing motion of camera iris during shooting.
- 3D Motion: Such type of transition effects tries to manipulate selected clips in the space. For instance, if you apply flip over transition in this 3D motion category then one clip will simply flip over screen in such a manner that secondary clip below it gets revealed in appealing manner.
- Dissolve: In this type of transition effect, one scene completely melds into another scene. You can describe such type of blends with terms like fade out and fade in from or to a bank image.
Effects folders usually contain stylistically similar kind of transitions but they results different appearances on screen.
Step 2: Add transition to Premiere Pro
Now click on your desired transition and hold for a while; drag it on the video that you want to edit in the clip panel. Drop your selected transition in the specified position of the video clip bar. These transitions can be easily placed at starting position of lip, between overlapping portion of video clips as well as at end of the clip.
Step 3: Make adjustment
Now click on the left and right edges of transition and then drag them to make extended or shortened as per need. Note that, every transition use to have default time length so you can adjust their positions accordingly.
Check this video tutorial to know more details:
Conclusion
If you are tired of using Adobe Premiere, why not choose Wondershare FilmoraPro? It is a professional video editing software that can power up your story. It is easy to use compared with Premiere. You will have more control over video transitions. Auto color correction and automatic audio sync can help you save a lot of time. So, if you want to experience a new way to edit video, just download Wondershare FilmoraPro now!
Easy-to-use and powerful video editor for all creators.
Bring up your video to a professional level with straightforward tools.
- Choosing Video Editing Software
- Video Editing Tips
A transition moves a scene from one shot to the next. Generally, you use a simple cut to move from shot to shot, but sometimes you can also transition between shots by phasing out one and phasing in another. Premiere Pro provides many transitions that you can apply to your sequence. A transition can be a subtle crossfade or a stylized effect, such as a page turn or spinning pinwheel. While you usually place a transition on a cut line between shots, you can also apply a transition to only the beginning or end of a clip.
By default, placing one clip next to another in a Timeline panel results in a cut, where the last frame of one clip is followed by the first frame of the next. When you want to emphasize or add a special effect to a scene change, you can add any of various transitions, such as wipes, zooms, and dissolves. Apply transitions to the timeline using the Effects panel, and edit them using the Timeline and the Effect Controls panel.
Transitions are available in the Video Transitions and the Audio Transitions bins in the Effects panel. Premiere Pro provides many transitions, including dissolves, wipes, slides, and zooms. These transitions are organized in bins by type.
Kevin Monahan shows how to create transitions based on effects in an article on the Adobe website: using effects as transitions in Adobe Premiere Pro in this blog post.
Note:
You can create custom bins to group effects anyway you’d like. (See Workwith bins.)
Learn to apply basic video and audio transitions to your project in Premiere Pro with this video tutorial.
Usually, you don’t want a transition to occur during the essential action in a scene. For this reason, transitions work best with handles—the extra frames beyond the In and Out points set for the clip.
The handle between a clip’s Media Start time and In point is sometimes called head material, and the handle between a clip’s Out point and Media End time is sometimes called tail material.
A. Media Start B. Handle C. In point D. Out point E. Handle F. MediaEnd
Sometimes, the source media does not contain enough frames for clip handles. If you apply a transition, and the handle duration is too short to cover the transition duration, an alert appears to warn you that frames are repeated to cover the duration. If you decide to proceed, the transition appears in the Timeline panel with diagonal warning bars through it.
Note:
For best results with transitions, shoot andcapture source media with sufficient handles beyond the In and Outpoints of the actual clip duration you want to use.
500 + Ultimate Adobe Premiere Pro Transitions Free Download
Transitions are typically double-sided—they combine the last video or audio material from the clip before the cut with the first material from the clip right after the cut. You can, however, apply a transition to an individual clip so that it affects only the beginning or end of the clip. A transition applied to a single clip is called single-sided. The clip can be immediately near another clip or sitting by itself on a track. You can apply double-sided transitions only when the clip before the cut has a handle at its tail, and the clip after the cut has a handle at its head. For more information, see Applying transitions.
Using single-sided transitions, you have more control over how clips transition. For example, you can create the effect of one clip departing using the Cube Spin transition, and the next clip fading in using Dither Dissolve.
Single-sided transitions fade to and from a transparent state, not to and from black. Whatever is below the transition in a Timeline panel appears in the transparent portion of the transition (the portion of the effect that would display frames from the adjacent clip in a two-sided transition). If the clip is on Video 1 or has no clips beneath it, the transparent portions display black. If the clip is on a track above another clip, the lower clip is shown through the transition, making it look like a double-sided transition.
Note:
If you want to fade to black between clips, usethe Dip To Black dissolve. Dip To Black doesn’t reveal any underlyingclips; it always fades to black.
In a Timeline panel or the Effect Controls panel, a double-sidedtransition has a dark diagonal line through it, while a single-sidedtransition is split diagonally with one half dark and one half light.
A. Double-sided transition using duplicate frames B. Double-sidedtransition C. Single-sided transition
Note:
If a double-sided transition must repeat frames (rather than use trimmed frames), the transition icon contains extra diagonal lines. The lines span the area where it has used the repeated frames. (See Clip handles and transitions.)
To place a transition between two clips (centered on the cut line), the clips must be on the same track, with no space between them. As you drag the transition to a Timeline panel, you can adjust the alignment interactively. Whether the clips have trimmed frames determines how you can align the transition as you place it between the clips. The pointer changes to indicate the alignment options as you move it over the cut:
If both clips contain trimmed frames at the cut, you can center the transition over the cut or you can align it on either side of the cut so that it either starts or ends at the cut.
If neither clip contains trimmed frames, the transition automatically centers over the cut and repeats frames from the first clip, or from the second clip, or from both clips, to fill the transition duration. Diagonal bars appear on transitions that use repeated frames.
Elite dangerous saitek x52 profile. EDRefCard: public configurationsYes, we know this is very basic. Proper search support is coming soon.
If only the first clip contains trimmed frames, the transition automatically snaps to the In point of the next clip. The transition uses the first clip’s trimmed frames for the transition and does not repeat frames from the second clip.
If only the second clip contains trimmed frames, then the transition snaps to the Out point of the first clip. The transition uses the second clip’s trimmed frames for the transition and does not repeat frames from the first clip.
The default duration of a transition, for either audio or video, is set to 1 second. If a transition contains trimmed frames, but not enough to fill the transition duration, Premiere Pro adjusts the duration to match the frames. You can adjust the duration and alignment of a transition after you place it.
Note:
Transition commands operate on all merged audio track items together. However, timeline targeting must be enabled to apply the default audio transition to multiple audio tracks at one time. The desired audio transition must be the user selected default, and you must use the Apply Audio Transition command. If you drag-and-drop the transition, it gets applied to a single audio track only.
In the Effects panel, find the transition you want to apply. Expand the Video Transitions bin, and then expand the bin containing the transition you want to use.
- To place a transition between two clips, drag the transitionto the cut line between two clips, and release the mouse when yousee the Center At Cut icon .
Note:
As you drag over heads or tails of clips in the Timeline panel, you can see the area covered by the transition outlined.
- If a dialog box appears containing transition settings,specify options and click OK.
To preview the transition, play the sequence or dragthe current-time indicator through the transition.
- In the Effects panel, find the transitionyou want to apply. You’ll need to expand the Video Transitions bin,and then expand the bin containing the transition you want to use.
To place a transition on a single cut, Ctrl-drag (Windows) or Cmd-drag (Mac OS) the transition into a Timeline panel. Release the mouse when you see either the End At Cut or Start At Cut icon.
Aligns the end of the transition to the end of the firstclip.
Aligns the beginning of the transition to the beginning of the second clip.
Note:
As you drag over heads or tails of clips in the Timeline panel, you can see the area covered by the transition outlined.
Note:
To place a transition at the end of a clip that is not next to another clip, drag-and-drop the transition. Don’t Ctrl-drag (Windows) or Cmd-drag (Mac OS). The transition automatically becomes single-sided.
To preview the transition, play the sequence or dragthe current-time indicator through the transition.
You can specify a video transition and an audio transition as default transitions and quickly apply them between clips in a sequence. A red outline marks default transition icon in the Effects panel. Cross Dissolve and Constant Power Crossfade are preset as the video and audio default transitions.
If you use another transition more frequently, you can set it as the default. When you change the default transition setting, you change the default for all projects. Changing the default transition doesn’t affect transitions already applied to sequences.
Note:
If you want to apply the default transition to most or all the clips in a sequence, consider using the Automate To Sequence command. Automate To Sequence places the default video and audio transition between all the clips it adds. See Add clips to a sequence automatically.
- Choose Window > Effects and expandthe Video Transitions or Audio Transitions bin.
- Select the transition that you want to make the default.
- Click the Menu button for the Effects panel, or right-clickthe transition.
Choose Edit > Preferences > General(Windows), or Premiere Pro > Preferences > General (Mac OS).
Click the Effects panel menu button. Choose DefaultTransition Duration.
- Change the value for the Video Transition Default Durationor Audio Transition Default Duration, and then click OK.
You can apply the default transition to adjoining pairs of clips on one or more tracks.
- Click one or more track headers to target thetracks where you want to add the transition.
- Position the current-time indicator at the edit pointwhere the pair or pairs of clips meet. To navigate to an edit point,you can click the Go To Next Edit Point and Go To Previous EditPoint buttons in the Program Monitor.
- Choose Sequence > Apply Video Transition or Sequence> Apply Audio Transition, depending on the target tracks.
Note:
You can add the default video transition between clips in a video track by pressing Ctrl+D (Windows) or Cmd+D (Mac OS). You can add the default audio transition between two clips in an audio track by pressing Ctrl+Shift+D (Windows) or Cmd+Shift+D (Mac OS).
You can apply the default video and audiotransitions to any selection of two or more clips. The default transitionsare applied to every edit point where two selected clips touch.The placement does not depend upon the position of the current-timeindicator or on whether the clips lie on targeted tracks. The default transitionsare not applied where a selected clip touches a non-selected clipor no clip at all.
- In the Timeline, select two or more clips. Shift-clickclips, or draw a marquee over them, to select them.
- Select Sequence > Apply Default Transitions To Selection.
You can copy any transition in a sequence,and paste it to any other cut line on a track of the same type:video transitions to video tracks, and audio transitions to audiotracks.
- Move the current-time indicator to the cut line whereyou want to paste the transition.
When you paste a double-sided transition toa double-sided location, the transition remains double-sided.
When you paste a double-sided transition to a single-sidedlocation, the transition becomes single-sided.
When you paste a single-sided transition to a double-sidedlocation, the transition becomes double-sided.
Copy and paste a transition tomultiple edit points
You can add a transition quickly to severaledit points within your sequence by copying and pasting the transition.This feature is helpful if you've changed a transition's defaultsettings and want to use the modified transition again.
- Select Edit > Copy, or use the keyboard shortcut Ctrl+C(Win) or Cmd+C (Mac).
- Select multiple edit points in the sequence by dragginga marquee around the edit points, or by using the Shift key withany trim tool.
- Select Edit > Paste, or use the keyboard shortcutCtrl+V (Win) or Cmd+V (Mac).
If you paste a transition without selecting edit points, the transitions are pasted to edit points at or near the playhead, without overriding track targeting.
If a selected edit point already has a transition, and:
If the pasted transition is different from the existing one, then the transition type changes but preserves the existing transition's duration and alignment. For example, pasting a Cross Dissolve transition over a Barn Door transition.
If the pasted transition is the same as the existing transition, then the duration and alignment are changed. For example, both are Cross Dissolve transitions.
A copied transition's alignment is preserved if it's set to one of the presets, but not if it has a custom setting.
- Drag the new video or audio transitionfrom the Effects panel onto the existing transition in the sequence.
When you replace a transition, the alignment and durationare preserved. However, this discards the settings for the old transitionand replaces it with the default settings for the new transition.
More like this
Twitter™ and Facebook posts are not covered under the terms of Creative Commons.
Legal Notices Online Privacy Policy